What is Windows Task Manager?
Windows Task Manager is a useful and little-known tool that is perfect for both troubleshooting and getting out of trouble.
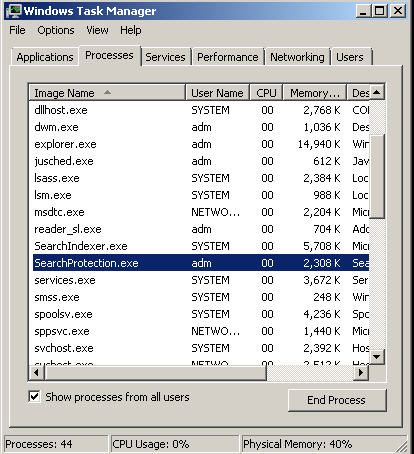
Windows Task Manager is a handy system utility that comes installed with Windows that lets you take a look at all of the the applications, processes, and services running on your PC.
While Task Manager will show you statistics about your computer’s performance, its real strength is its ability to stop programs and processes that are misbehaving.
Get Relief from the Misery of a Frozen, Unresponsive Computer
Many of us have been subjected to the misery of a frozen, unresponsive program on Windows. As well, sometimes you’ll notice that everything on Windows will slow down to a snail’s pace, making your computer unusable.
Instead of switching off and restarting your computer, you can use the Task Manager to find out what’s wrong.
The Task Manager will help you identify and close down misbehaving programs that are consuming too much memory or CPU resources.
How to Start Task Manager
You can open the Task Manager by a variety of different methods, including:
- Press Ctrl-Shift-Esc.
- Right-click an empty area of the taskbar, and then click Task Manager.
- Press Ctrl-Alt-Delete, and then click Task Manager.
Be warned: although Task Manager can be a lifesaver, if your runaway process is completely tying up the CPU it can take a while for it to start.
A Brief Introduction to Task Manager Tabs
Applications tab
The Applications tab shows which computer programs are running. Applications that run minimized in the System Tray such as antivirus software won’t show up on this list.
If a program is unresponsive you can right-click on the program icon in the Applications tab to “end task” and safely close it down.
Processes tab
The Processes tab is extremely useful because it shows every single process or programming that is running on Windows.
You can see which programs are using the most CPU power, and which programs are consuming the most memory.
Some programs like the Chrome browser can “hog” memory, resulting in a profoundly sluggish computer. You can close all Chrome processes for example by right-clicking on the process and selecting “end task.”
It’s important to be cautious when closing down programs from the processes tab. Windows needs some of these programs to operate correctly.
Closing down the wrong process may mean you have to restart your computer.
Performance tab
The Performance tab is useful because it shows both CPU and memory usage.
If your computer is running slowly this lets you see if the problem is with a memory-hungry program.
Or perhaps the problem is your computer is trying to do too much, such as running a video game while trying to play HD video on YouTube.
Other tabs
The Networking, Services and Users tabs are also visible in Task Manager, and may not be immediately useful to beginner users of the Task Manager.
The Networking tab provides information about your Internet connection, and can be useful when trying to diagnose problems with network connectivity.
The Services tab shows various programs that running that support your Windows operating system. This tab is useful once again for troubleshooting which programs are using a lot of memory.
The Users tab shows which user profiles are active on your Windows computer. Using this tab as administrator you can disconnect users who are logged on, which can free up valuable memory and CPU resources.